Hầu hết mọi người khi trải nghiệm mua bán trên website đều đã có lần gặp tình trạng lỗi không thể truy cập trang web này. Điều này không chỉ ảnh hưởng đến cảm xúc của người dùng mà đôi khi còn khiến cửa hàng chịu những tổn thất về kinh tế. Vậy xuất hiện lỗi không vào được trang web khắc phục như nào? Hãy cùng theo dõi bài viết dưới đây.
Nguyên nhân xuất hiện lỗi không thể truy cập trang web này
Các lỗi xuất hiện trong quá trình truy cập các trang mạng internet là điều khó tránh. "This site can't be reached" (Không thể truy cập trang web này) là một trong những lỗi khá phổ biến mà người dùng hay gặp phải. Biết được một số nguyên nhân dẫn tới lỗi này sẽ giúp bạn nhanh chóng "bắt đúng bệnh" và sửa lỗi nhanh chóng hơn.
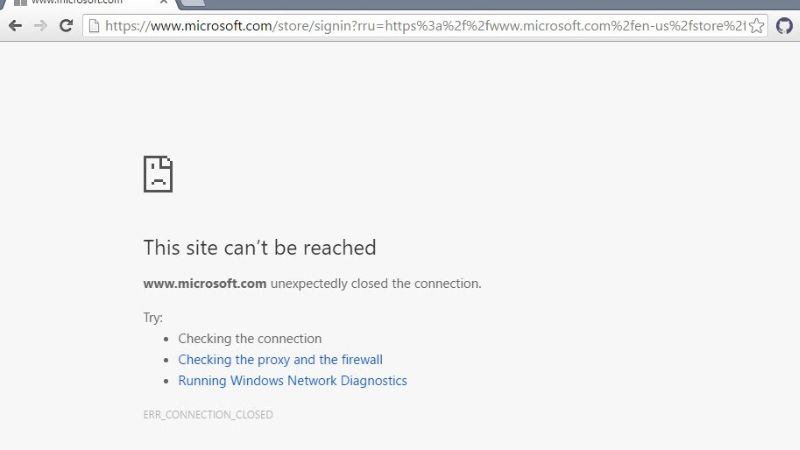
Một số nguyên nhân xuất hiện lỗi không truy cập được trang web là:
- Máy bị mất kết nối mạng wifi, 3G/4G…
- Thiết bị của bạn bị chặn kết nối wifi.
- Phần mềm của nhà phát hành bị lỗi.
- Do sự cố máy chủ DNS.
- Hoạt động của tường lửa…
Xem thêm: Lỗi 503 là gì? Làm sao để khắc phục khi gặp lỗi này?
Những cách khắc phục lỗi không thể truy cập trang web
Nếu không may thấy máy tính hiện dòng thông báo lỗi không thể truy cập trang web này, bạn hãy thử một vài cách khắc phục Sapo tổng hợp bên dưới này nhé
1. Xoá lịch sử trình duyệt cache
Cache là bộ nhớ đệm (lưu trữ tạm thời) - nơi lưu giữ thông tin tạm thời các dữ liệu truy cập internet trên các thiết bị. Để xem lỗi không vào được web có phải do cache hay không, bạn hãy lấy link trang web và vào trình duyệt ẩn danh để kiểm tra.
Nếu tại trình ẩn danh trang web không vào được, khi này điều bạn cần làm là xoá cache. Cách xoá như sau:
Đối với hệ điều hành Window:
Tổ hợp phím: CTRL + SHIFT + DEL
Đối với hệ điều hành MacOS:
Tổ hợp phím: COMMAND + SHIFT + DEL
=> Click chọn những nội dung muốn xoá và tiến hành xóa dữ liệu

2. Khởi động lại máy tính
Lỗi không thể truy cập trang web này có thể xuất phát từ trình duyệt của bạn gặp sự cố. Lúc này, bạn chỉ cần tắt đi khởi động lại là mọi thứ có thể hoạt động lại bình thường. Đây cũng là một trong những cách thường được áp dụng nhất mỗi lần người dùng không vào được web.
Đối với hệ điều hành Window:
Tổ hợp phím: ALT + F4 => Lựa chọn Restart (khởi động lại) => Ấn Enter
Đối với hệ điều hành MacOS:
Vào biểu tượng táo khuyết => Lựa chọn Restart (khởi động lại) => Ấn Enter
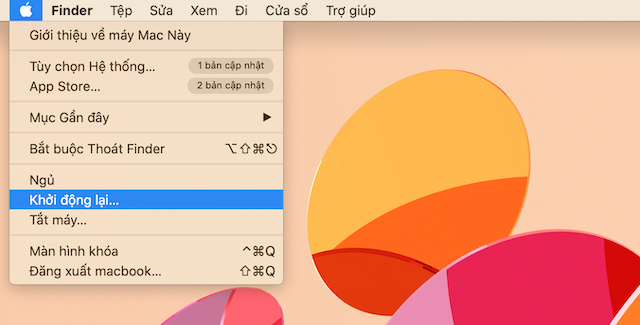
3. Dùng lệnh CMD
Không vào được trang web nguyên nhân cũng có thể từ Google Chrome vì vậy bạn cần dùng lệnh CMD bằng cách thực hiện theo các bước sau:
Tổ hợp phím Windows + R
Tại cửa sổ RUN => nhập CMD vào ô trống để tiến hành mở Command Prompt
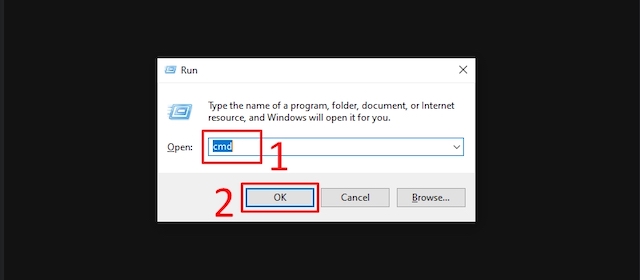
Lựa chọn OK => nhập lệnh netsh winsock reset => Enter
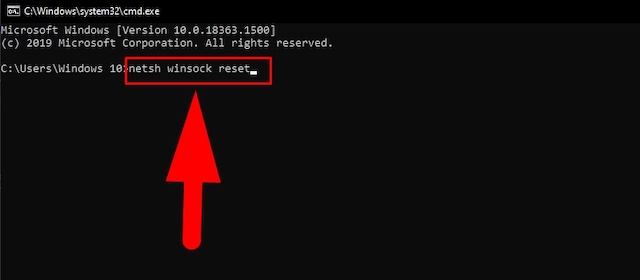
4. Tắt tường lửa
Một trong những nguyên nhân gây lỗi không thể truy cập trang web này là do hoạt động của Firewall (tường lửa). Tường lửa là hệ thống giám sát an ninh bảo mật và đây cũng là bức tường ngăn cản thiết bị của bạn với không gian mạng. Tường lửa cũng có thể là lý do khiến bạn không vào được các trang web. Để tắt tường lửa bạn làm như sau:
Lựa chọn Windows => Control Pannel
Lựa chọn Windows Firewall => Change notification settings
Lựa chọn Turn off => OK
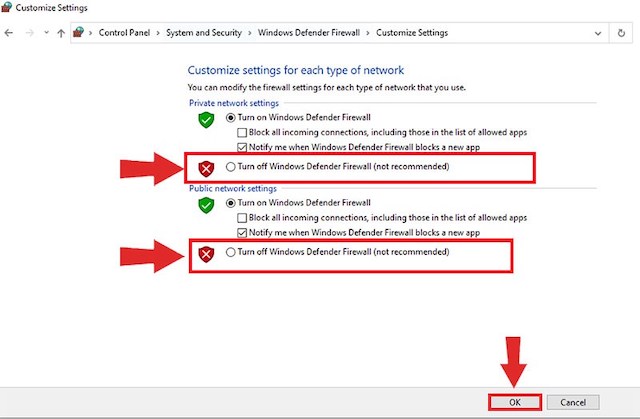
5. Kiểm tra lại kết nối internet, router
Lỗi không thể truy cập trang web này rất có thể do kết nối mạng nhà bạn đang gặp vấn đề. Vậy nên, bạn có thể kết nối mạng trên điện thoại và thử truy cập xem có được không. Nếu cũng không vào được web thì bạn nên kiểm tra lại mạng, khởi động router.
Việc khởi động lại router sẽ cần khoảng 1 - 3 phút. Sau khi các đèn đã sáng, router đã hoạt động bạn có thể vào lại website.
Trong trường hợp khởi động lại router nhưng vẫn lỗi không vào được trang web, bạn hãy gọi lên tổng đài của nhà mạng bạn sử dụng và yêu cầu hỗ trợ.
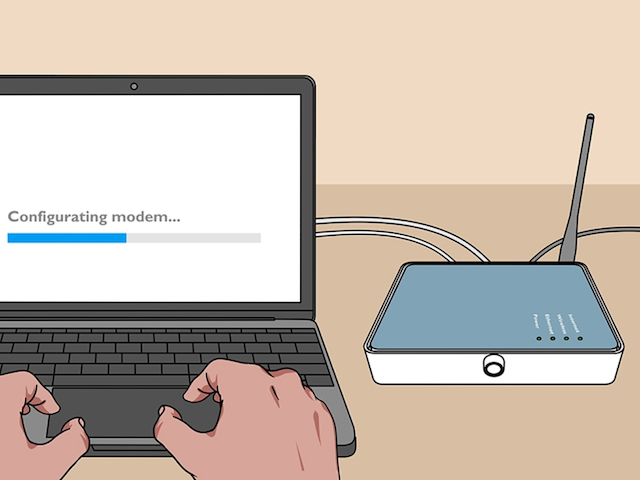
6. Khởi động lại DNS client
DNS client cũng là một trong những nguyên nhân khiến mạng internet trên máy tính gặp vấn đề. Để khắc phục bạn cần phải khởi động lại DNS client theo các bước sau:
Tổ hợp phím Windows + R
Tại cửa sổ RUN => nhập services.msc => Enter
Tại cửa sổ service => Restart
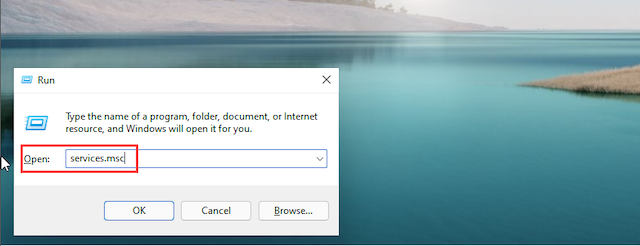
7. Reset lại trình duyệt Google Chrome
Nhiều trường hợp lỗi không thể truy cập trang web này là do trong quá trình sử dụng Google Chrome bạn đã không may cài đặt gì đó mà bạn không nhớ. Chính vì vậy, trình duyệt của bạn không thể tiến hành truy cập vào website như bình thường.
Để cài đặt lại trình duyệt Google Chrome, bạn hãy làm theo các bước sau:
Vào mục cài đặt tại Google Chrome
Lựa chọn “nâng cao” => Chọn “khôi phục cài đặt về mặc định ban đầu”
Lựa chọn “Đặt lại các cài đặt tùy chọn”
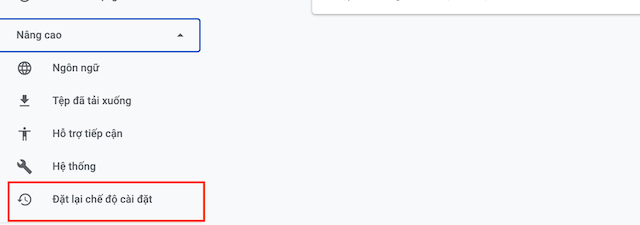
8. Tắt giao thức Experimental Quic Protocol
Experimental Quic Protocol là chương trình đang thử nghiệm của Google và rất có thể đây là lý do máy tính có mạng nhưng không vào được web. Hãy tiến hành tắt giao thức Experimental Quic Protocol trên Chrome để việc truy cập diễn ra bình thường, cụ thể:
Truy cập địa chỉ: chrome://flags
Tìm Experimental Quic Protocol
Đổi trạng thái từ Default sang Disabled
Lựa chọn “Relaunch Now”
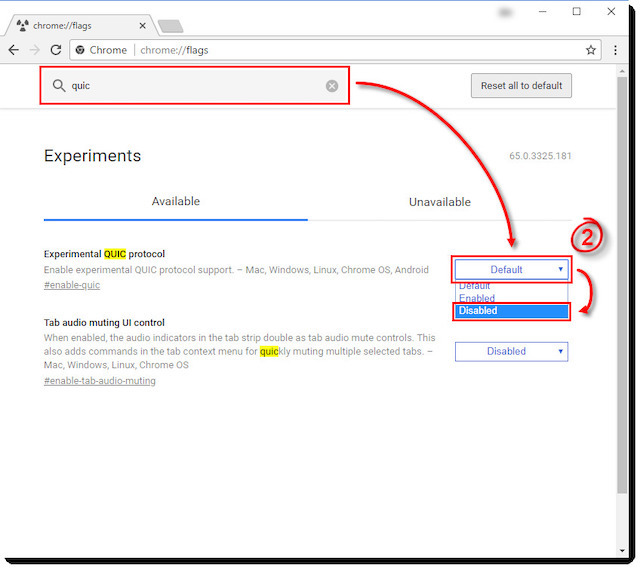
9. Cài đặt lại Proxy
Proxy được biết đến là cánh cổng kết nối người dùng với internet, có nhiệm vụ kiểm soát tất cả những thông tin và dữ liệu để đảm bảo sự an toàn cho người dùng. Bởi vậy, cài đặt lại Proxy là lựa chọn của rất nhiều người khi gặp lỗi trang web không vào được.
Tổ hợp phím Windows + R => Chọn RUN
Tại cửa sổ RUN => nhập lệnh inetcpl.cpl
Tại cửa sổ Internet Properties => chọn tab Connections
Click vào LAN Settings => chọn “Automatically Detect Settings” và bỏ chọn “Use a Proxy Server for your LAN”
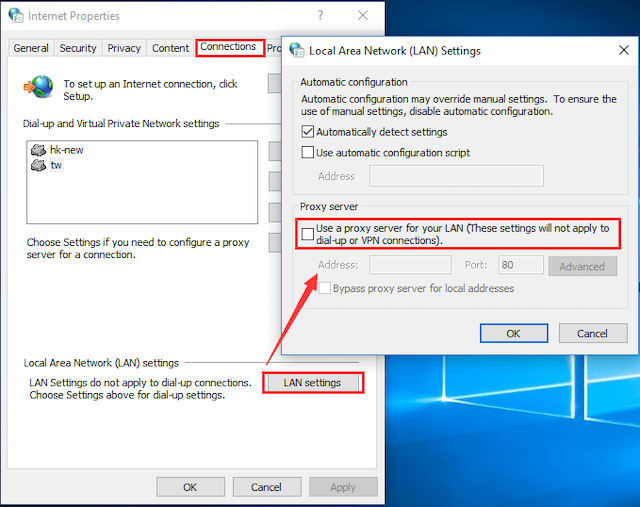
Trên đây là 9 cách khắc phục lỗi không thể truy cập trang web này. Hy vọng những gợi ý trong bài viết này giúp bạn có thêm thật nhiều kiến thức khi trải nghiệm web. Cảm ơn sự quan tâm theo dõi của bạn, chúc bạn thật nhiều thành công nhé


